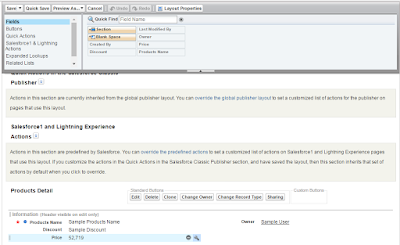Field Level Security
For example you have sales team having sales profile assigned to all sales members. A particular field has full read write access in this profile but you don’t want couple of users see that field. This can be achieved by Permission Sets. 1. Create a profile having access to that field. 2. Assign that profile to your sales users. 3. Create a permission set where you remove read write access for that field. 4. Assign permission set to those two users. Create permission sets Let see how to create above permission set. 1. Under manage users go to permission sets. 2. Click on New. 3. Enter name and label. Provide Salesforce license e.g. Salesforce platform. 4. Go to Object Settings. 5. Select object name e.g. Accounts. 6. Click Edit. 7. Under field permission section untick read and edit access. 8. Save. Assign permission sets to users 1. Under manage users go to users. 2. Click on a user name. 3. Click on permission set assignments. 4. Edit assignments. 5. Add re